
Troubleshooting FAQ: Audio
|
Document Number: FAQ: AA-01
Copyright (c) 2001-2025 1stWorks Corporation. All rights reserved. |
| Click for True Speech instructions |
Questions:
hotComm Windows products use Microsoft's DirectX multimedia utility. hotComm IM-Live Java uses AU technology. You may need to configure your computer for hotComm compatibility, regardless of the audio you may have experienced with other products.
hotComm Test Room
To go to the Test room:
- hotComm Lite users - click the Green Person button. Then, select relay:test from the Target Site drop-down menu and click Connect. There is no password.
- hotComm Standard or Pro users - in the User List, click the green icon in front of Relay or Relay-BOT and then on Test. There is no password.
- hotComm CL users - click Audio Test. The password is: test.
- hotComm IM-Live Java users - click Audio Test. There is no password.
I can't hear anyone.
VoIP Settings Hardware Accellerator Update Drivers Sound MixingIf you are using the hotComm IM-Live Java, please go to FAQ - hotComm IM-Live Java. The information below is for the hotComm Windows products.
If you can't hear anyone, try these things:
- hotComm VoIP Settings
-
Right-click the hotComm Mic icon
, which opens the VoIP Settings window.
- On the right, under Playback Properties, click the down arrow at the far right of the Device Box to list available devices. Likely is is set to System Default. Simply try something else that might make sense, like USB headset (if you have one), Speakers, etc. Hit Apply, although you might have to exit hotComm and restart and re-connect for this to take effect. You can't hurt anything, just play around.
(If you don't know which is the right device, click the Audio Playback Controls button. In Windows Vista, the Sounds Properties window lists devices, and the device usually has a green circle with a white checkmark. In Windows XP, in the Volume Control window, click Options, then Properties, and the correct device is usually the one shown for Mixer Device at the top of the Properties window.) - Click Apply, then OK.
In some cases, you may need to restart your hotComm client, or in VERY RARE circumstances, restart your computer.
-
Right-click the hotComm Mic icon
- Hardware Accellerator (Windows 2000 / Win-2K Only)
Set hardware accellerator to one notch above None.
- Click your Windows Start button.
- Open Control Panel.
- Windows XP: open the Sounds folder.
Windows 98: open the Sounds and Multimedia folder. - Select the Audio tab.
- In Sound Playback, click the Advanced button.
- Select the Performance tab. Move the Hardware accelerator slider down to the first mark to the right of None. Click Apply.
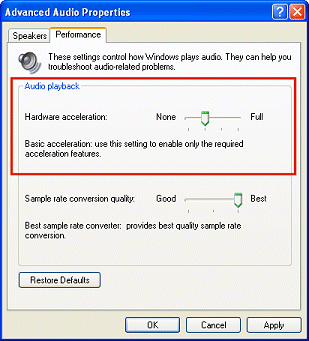
Often, updated drivers for your sound card can be found through Microsoft Windows Update, at windowsupdate.microsoft.com. Look specifically for updates for drivers.
Set hotComm to expect certain types of sound mixing (sound buffering).
- Right-click the hotComm client startup icon on your desktop, and select Properties.
- Select the Shortcut tab.
- Click in Target: and scroll to the end of the line.
After the quotation marks at the end of the line, type a space followed by -vf
The entire line should look somewhat like this:
"C:\Program Files\1stWORKS\hotComm\BIN\hotComm.exe" -vf - Click OK and close the window.
- Close and re-start hotComm.
These are the options you can use instead of (or in addition to) -vf.
-vf specifies flat mixing (not 2-dimensional).
-v3 specifies 2-dimensional mixing.
-vs specifies software mixing (also known as software buffering).
-vh specifies hardware mixing (also known as hardware buffering).
If sound is garbled when a third person is in the session, try -vf.
Audio Quality
If you are using the hotComm IM-Live Java, please go to FAQ - hotComm IM-Live Java. The information below is for the hotComm Windows products.
Voice-over-IP audio quality depends on many things, including the quality of your Internet connection. Audio quality for one user may be better than for another. These are some adjustments you can make:
Losing parts of words or phrases
If you lose parts of words or phrases, adjust the Pre-Buffer setting:
- Right-click the hotComm microphone icon.
- In the VoIP Settings window, increase the Pre-Buffer option as much as necessary to resolve the problem. For example, if Pre-Buffer is set to 2.5, raise it to 6.0 and try again. If Pre-Buffer is at 6.0, try 9.9. The goal is to have the lowest setting that provides satisfactory sound.
This setting controls how many sound packets are stored before they are played.
- Right-click the hotComm microphone icon.
Echoing
If you experience echoing during your session, check your Windows Volume Control to ensure that Microphone is set to Mute. To do this:
- Right-click the Windows Volume Control icon in your Windows taskbar.
- Select Open Volume Controls from the icon menu.
- If Microphone is not displayed in Volume Controls, select Properties from the Volume Controls Options menu. Under "Show volume controls", select Microphone.
- In Volume Controls, under Microphone, check Mute.
- Right-click the Windows Volume Control icon in your Windows taskbar.
Hum
If you experience a hum or other problems with sound quality during a session, turn off the Windows Volume Control Microphone Boost option. To do this through hotComm:
- Right-click the Voice button.
- In Volume Setting, click the Microphone Boost button so that it is raised, not depressed.
- Click OK.
To do this through Windows:
- Right-click the Windows Volume Control icon in your Windows taskbar.
- Select Open Volume Controls from the icon menu.
- From the Options menu, select Advanced Controls.
- If Microphone is not displayed in Volume Controls, select Properties from the Volume Controls Options menu. Under "Show volume controls", select Microphone.
- In Volume Controls, under Microphone, click the Advanced button.
- In Advanced Controls for Mic, uncheck the Microphone Boost (this may appear as 20dB boost).
- Right-click the Voice button.
Other
If you continue to have sound quality problems, go through the steps in I can't hear anyone above.5/21/08 - If you are trying to record a session with WMV format on Windows Vista with a Realtek High Definition Audio driver, see Session Recording - Troubleshooting.
Edited 3/13/09 Top