
Assign Static IP Address
(Windows XP)
|
Document number: LSfaqXP.004
Copyright (c) 2001-2005 1stWorks Corporation. All rights reserved. |
Disclaimer: This information is provided to help you configure your system so that you can use hotComm, IM-Live, and ezPeer. 1stWorks Corporation takes no responsibility for any changes you make to your network or router by using these instructions or from errors in these instructions.
We strongly advise that you consult with your network and router administrators before making any changes.
Each computer in a network has its own internal IP address. That IP address may be static, which means that it never changes. Or, as is likely if you share an Internet connection with other computers, the internal IP address may be assigned dynamically and may change from time to time.
Note: in a network configuration, the internal IP is not the same as the IP assigned by your ISP. The IP assigned by your ISP can be either static or dynamic.
When you are opening ports to allow incoming connections to your computer, your computer must be assigned a static internal IP address, to ensure that the incoming connections always go to the correct computer.
There are several steps:
Current IP Address
Find your current IP address and whether it is static or dynamic:- Open Windows Start menu.
- Select Run. Type: command and click OK.
- At the blinking cursor, type: ipconfig /all and press Enter.
- Look for these entries near the end of the list:
- Dhcp Enabled. No means your IP address is static. Yes means it is dynamic. - IP Address. This is your current IP address. - To exit, at the blinking cursor, type: exit and press Enter.
- Static, then make note of the IP address. You need the IP address when you open ports in your router or firewall.
- Dynamic, then assign a static IP address instead.

Choose an IP address
Choose an IP address, and collect other information needed in order to assign a static IP address to your computer.- In your router administration program, find and remember this information:
- Router (Gateway) IP address
- Subnet Mask
- IP addresses of your DNS servers
- In your router administration program, find an IP address that can be assigned as a static IP. The address:
- Must not be one that might be assigned to someone as a dynamic address.
- Must not be one that has been assigned to another device (often these are the low numbers).
- Must be lower than the range of dynamic addresses.
- Must not be one that might be assigned to someone as a dynamic address.
Assign the IP address
To set a static IP address:- Open Windows Start menu.
- Open Control Panel.
-
Classic view: Open Network Connections
Category view: Select Network and Internet Connections, and then Network Connections. - Double-click on your active LAN or Internet connection.
- Click Properties.
- In the General tab, highlight the Internet Protocol (TCP/IP) item, and click Properties.

- In the General tab, click Use the following IP address, and enter:
- IP address. The static IP address you want to assign to this computer. - Subnet mask. Subnet mask used by your router. - Default gateway. IP address of your router's default gateway. - In Use the following DNS server addresses, enter all the IP addressses for the DNS servers your router uses.
- Click OK.
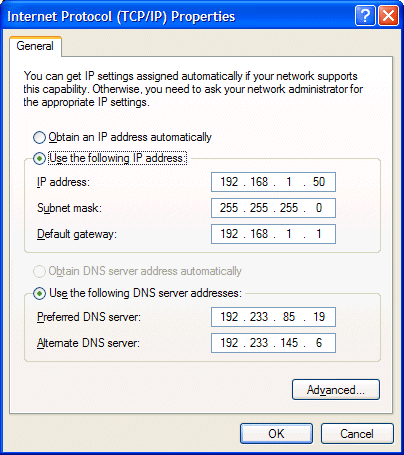
- Click OK to close each window.
- Restart your computer.
- Then, check your IP address again, to make sure that the changes were applied.
Top