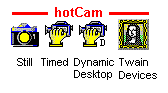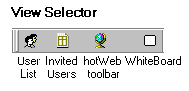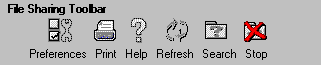|
HelpDocument number: HChelp.70Copyright (c) 2001-2018 1stWorks Corporation. All rights reserved. |
Help provides quick information for hotComm. For more information see the full online User Guide. Click here to print this document.
To see the Help in a browser instead of in the hotGuide window, click the hotGuide titlebar and then press CTRL-N (the Control and N keys at the same time).
If you are having problems with hotComm, see the Support section of the hotComm web site.
Top |
Basics Users IM-Live ezPeer File Sharing |
|
Features
Middle Toolbar
View Selector
Top Toolbar
|
Basics
This section gives you an overview of hotComm.
| Using hotComm |
To close hotComm, click the Windows Close button in the upper right corner of the hotComm window. |
||||||||||||||||||||||||||||
| Room Basics |
To join a room:
What to expect in a room:
|
||||||||||||||||||||||||||||
| Invited List |
This panel lists the identities of the people who are in the session. The little icons next to their nicknames tell you several things:
Private Message. To send a private text message to someone in the session, double-click their name in the Invited List, type the message and click Send now. Only you and they can see the message. Moderators and Presenters right-click menu. Moderators and Presenters can right-click on a name and see a menu of options for managing the individual guests. |
||||||||||||||||||||||||||||
| What next? | Explore hotComm's many features. Leave hotComm running (online), so other users can connect with you instantly.
For questions and trouble-shooting, see the Support page at the hotComm web site. |
Top |
Basics Users IM-Live ezPeer File Sharing |
|
Features
Middle Toolbar
View Selector
Top Toolbar
|
Features
hotComm has many features. The features below use the Typing Area, which is the lower white panel, under the Middle Toolbar. Also see: Middle Toolbar, View Selector, and Top Toolbar.
| Text chat |
Type in the panel underneath the Middle Toolbar. A transcript of messages and responses appear in the panel above the Middle Toolbar. You can send messages word-by-word (one word at a time), or at the end of a paragraph. To change the method, select Options, then Preferences, check Send Messages Only on Enter Key and click OK. |
| Text formatting |
You can set font, color, and characteristics for different types of messages that display in your transcript. To format your text display, select Options, then Fonts Setup, |
| Drag & drop file transfers |
During a session, you can instantly send a file to the other hotComm and Java users in the session. Using My Computer (or other file system manager), find the file, highlight its name, and drag it into the panel under the Middle Toolbar. The file opens automatically in a hotWeb window if the user has an application associated with the file type. (If there is no associated application, then the user can save the file without opening it.) You can markup the file using Transparent Collaborator hotComm automatically saves the file in the user's hotComm/UPLOADS folder. Important Reminders: All hotComm Messages are totally PRIVATE between you and your session users. Please respect Copyright Law when making file transfers. |
Top |
Basics Users IM-Live ezPeer File Sharing |
|
Features
Middle Toolbar
View Selector
Top Toolbar
|
Middle Toolbar Features
These are the Middle Toolbar features. Also see: Features, View Selector, and Top Toolbar.
| Voice (VoIP) |
You can chat by voice, using Voice over IP (VoIP) technology. The Voice button shows the type of Voice Chat available for the current session:
To change VOIP settings, right-click the Voice icon.. More information: See Audio in the online User Guide. |
||
| Sounds (ear) |
hotComm provides a set of sounds that you can send during a session. hotComm and IM-Live Java users can hear the sounds through their computer speakers, and see text such as <Applause!> in the panel above the Middle Toolbar. To send a sound, click the Send Sounds button (Ear) and select a sound from the menu. More information: See Sounds in the online User Guide. |
||
| hotCam (camera) |
During a session, you can send screenshots of your desktop or material on a scanner or other Twain device. You can also share an application running on your desktop.
To send a screenshot, right-click the hotCam icon (camera) and select Still, Still collaborative, or Timed. The icon may change. Left-click the icon and move it to the window containing the material you want to send. Click the title bar of that window to bring it into focus, and then click in the body of the window to send the screenshot. On each user's computer, the screenshot displays in a hotCam window, and is saved automatically in the user's hotComm/UPLOADS folder. Application Sharing (Dynamic Desktop)To share an application, right-click the hotCam icon (camera) and select Dynamic Desktop. The icon changes to a videocamera with a D in the corner. Left-click the icon and move it to the window containing the application you want to share. Click the title bar of that window to bring it into focus, and then click in the body of the window to begin sharing. Users receive the application in a Dynamic Desktop window. To request or yield control of the application, they right-click the DD icon in the title bar and select an option, or (if they are Java users) select a button from the window toolbar. With Dynamic Desktop, you can take control back from the user by clicking the hotComm window, then pressing your F12 key. Twain capturesFor a Twain capture, right-click the hotCam icon (camera) and select a device from the hotCam menu. The hotCam icon changes to a framed painting. Then, left-click the hotCam icon. This opens the device's software interface, which you can use to adjust settings. More information: See hotCam in the online User Guide. |
||
| Webcam (video) |
During a session, you can send full motion video. To send full motion video, click the Webcam button (camera lens). This opens the hotCam Video Preview window. The Video Properties section of that window opens the camera's software interface, which you can use to adjust settings. Webcam use may be restricted by your license or the room configuration. More information: See Webcam in the online User Guide. |
||
| IN/Out (Headset) |
Change your status. Right-click and select a status from the menu. Or, left-click to change to your most recently selected status. |
||
| Recording | To record a session, click the R-in-a-circle icon. By default, only audio is recorded, so right-click the R-in-a-circle icon and select the elements you want to record. Then left-click the icon to start the recording.
To playback the recording:
For more information, see Recording in the online User Guide. |
||
| Abbreviation Expansion (AE) |
You can create prepared responses that save you from repeated typing, recording and sending of frequently used phrases and files. To create a prepared response:
To use the abbreviation, type it in the panel underneath the Middle Toolbar. For example, an abbreviation might be "G1", which could expand to "Good morning, how can I help you?". To create a Voting Poll, type V: (V follwed by a colon) and click the Test/Edit button. This opens the Voting Poll Wizard. Fill in the Voting Poll options, and click Test. When you are satisfied with the poll, click Edit and then Ok. The poll appears in your AE as:
For example: V:Can you hear me?:15:0:No:1:Yes:P This displays the question "Can you hear me?", gives users 15 seconds to vote, and offers the choices of 0 for No and 1 for Yes. Results are public, displayed to all participants.More information: See Abbreviation Expansion and Voting Poll in the online User Guide. |
||
| File Sharing (2 arrows) |
Make files available to other hotComm users, and download files from them. File transfer happens when you are both online, but does not require that you are in an active session. See File Sharing below. |
Top |
Basics Users IM-Live ezPeer File Sharing |
|
Features
Middle Toolbar
View Selector
Top Toolbar
|
View Selector Features
These are the View Selector Toolbar features. Also see: Features, Middle Toolbar, and Top Toolbar. |
|
| User List |
To show or hide the User List, click the User List button (Two people). |
| Invited Users Panel |
To show or hide the Invited Users Panel, click the Invited Users button (yellow window). This panel shows the nicknames of everyone who is connected in this session. |
| hotWeb |
To show or hide the hotWeb toolbar, click the hotWeb button (Globe). During a session, you can show Internet pages to the others in the session. To send a web page, enter its address in the hotWeb toolbar, in the Address field. The pages display in a hotWeb window. You can:
More information: See hotWeb in the online User Guide. |
| WhiteBoard |
Use the WhiteBoard to draw and type onto a plain white background. A Selections toolbox gives you a choice of colors, line widths and other characteristics. The WhiteBoard and the hotWeb Transparent Collaborator are similar, except for the background. To open the WhiteBoard, click the WhiteBoard button on the Top Toolbar. The Whiteboard opens in a hotWeb window. To send or email a screenshot of the Whiteboard (with mark-ups) to all session users, select Send Screenshot or Email Screenshot from the hotWeb Collaborate menu. More information: See WhiteBoard and Selections Toolbox in the online User Guide. |
| Transparent Collaborator |
You can mark-up and draw over the contents of a hotWeb or Whiteboard window. From the hotWeb Collaborate menu, select Transparent Collaborator. This brings up the Selections Toolbox, which has options for color, line width, text, area, and more. To send or email a screenshot of your current hotWeb window (with mark-ups) to all session users, select Send Screenshot or Email Screenshot from the hotWeb Collaborate menu. More information: See Transparent Collaborator, Selections Toolbox and hotWeb in the online User Guide. |
| Collaborate |
You can edit the contents of a hotWeb window. From the hotWeb Collaborate menu, select Full Control. Any user who has selected Full Control may edit the file at the same time. To prevent other users from editing while you edit, select Exclusive Control instead. More information: See Collaborate in the online User Guide. |
Top |
Basics Users IM-Live ezPeer File Sharing |
|
Features
Middle Toolbar
View Selector
Top Toolbar
|
Top Toolbar Features
These are the Top Toolbar features. Also see: Features, Middle Toolbar, and View Selector.
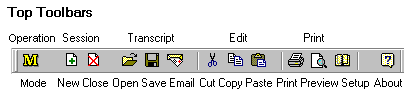
| Operation Mode |
To select a mode for using hotComm, click the Operation Mode button (M) in the Top Toolbar and select the way you want to run your hotComm. As shipped, hotComm is in Normal User Operation mode. More information and other modes: See Operation Mode in the online User Guide. |
| New and Close |
To open a new session, click the New (Green +) button. To close the session, click the Close (Red X button. |
| Transcripts |
To open the transcript of a previous session, click the Open Session Transcript button (folder) and browse for the transcript you want to open. Transcripts are stored as .hcs files. You can save, print, and email transcripts of the text displayed in the panel above the Middle Toolbar.
More information: See Transcripts in the online User Guide. |
| Edit buttons |
The Cut, Copy and Paste buttons have standard Windows Edit behavior. |
| Print buttons |
The Print, Print Preview and Page Setup buttons have standard Windows Print behavior. |
| About hotComm |
Click the About button to display copyright and revision information. |
Top |
Basics Users IM-Live ezPeer File Sharing |
|
Features
Middle Toolbar
View Selector
Top Toolbar
|
Users
The User List is shipped with a list of hotComm relay servers (CRMs). You can add additional relay servers.
You can also add other hotComm Standard/Pro users to your All Users list. Once added to your user list, they remain in your list until you delete them.
You can create groups of users, making it easy to invite many users to a session at once or to share the same files with multiple users.
To add a relay or user, select File, then Add User/Room to List. Type in the hotComm registration email address of the user or the name of the relay (such as relay9) and click Search. When the user has been found, click Add User w/o Notification.
To rename or otherwise manage the user entry, right-click the user name and select an option.
Top |
Basics Users IM-Live ezPeer File Sharing |
|
Features
Middle Toolbar
View Selector
Top Toolbar
|
IM-Live
With IM-Live, anyone with an Internet browser can connect to your hotComm session by going to your IM-Live address or clicking a link to your IM-Live address. They connect with either the IM-Live Java applet client (no download required) or a hotComm Windows client (if one is running at the time).
IM-Live links can be implemented with dynamic graphics that change with your hotComm online and offline status.
Your IM-Live address is: http://website.im-live.com/im-live/
where website is the WebSite name you chose during hotComm registration. (To find your IM-Live and ezPeer addresses, right-click the hotComm icon in the lower right corner of your Windows taskbar. From the menu, select My Info & Registration.
More information: See IM-Live in the hotComm User Guide.
Top |
Basics Users IM-Live ezPeer File Sharing |
|
Features
Middle Toolbar
View Selector
Top Toolbar
|
ezPeer
ezPeer lets others access pages on your computer through a standard Internet URL address. Your ezPeer address points to the hotComm/WEB folder on your computer.
Your ezPeer address is: http://www.website.ezPeer.net/
where website is the WebSite name you chose during hotComm registration. (To find your IM-Live and ezPeer addresses, right-click the hotComm icon in the lower right corner of your Windows taskbar. From the menu, select My Info & Registration.
More information: See ezPeer Setup in the hotComm User Guide.
Top |
Basics Users IM-Live ezPeer File Sharing |
|
Features
Middle Toolbar
View Selector
Top Toolbar
|
File Sharing
You can get (download) files from other users, and you can make files available for them to transfer to their computers (upload). hotComm must be running on both computers in order to transfer files, but you do not need to be in a hotComm session at the time the files are transferred.
Important Reminders: All hotComm Messages are totally PRIVATE between you and your session users. Please respect Copyright Law when making file transfers.
To open File Sharing, click the File Sharing button (two arrows) in the hotComm Middle Toolbar.
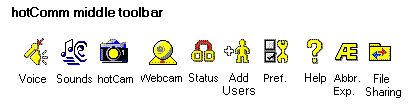
More information: See File Sharing in the online hotComm User Guide.
For more extensive and specialized information, see the hotComm Support web site.
Please send comments about this document to Support@1stWorks.com.