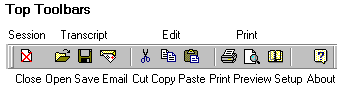|
HelpDocument number: HClite.70Copyright (c) 2001-2012 1stWorks Corporation. All rights reserved. |
Help provides quick information for hotComm Lite.
- For more information see the online User Guide.
- Click here to print this document.
- For questions and trouble-shooting, see the hotComm Support page.
To see the Help in a browser instead of in the hotGuide window, click the hotGuide titlebar and then press CTRL-N (the Control and N keys at the same time).
Top |
Register, Import, Licenses Basics Features Middle Toolbar View Selector Top Toolbar |
Register, Export-Import, Licenses
When you install hotComm Lite, you create an identity account or you import a copy of your existing license. See Register a new account.
The first installation by a new user includes an automatic free trial, then you purchase a license to continue using hotComm Lite. When you purchase, you are sent a 24-character License Unlock Code that you apply in the software to activate your license time. When that license expires (or before), you renew by purchasing a new license and applying a new License Unlock Code. See Licenses.
Optionally, you can export a copy of your license and import it into other computers. You can then run hotComm Lite from any of those computers, but you can only log in from one at a time. See Export-Import.
If you want to run hotComm Lite on more than one computer at the same time, you must use a unique email address and license for each copy.
Register a new account
To register a new identity account:
- In the "Your hotComm Lite Identity" window, enter:
and click NextIdentity - the name or nickname you want to be known as in the rooms or sessions.
Target server and room - the address of the room you visit most often. You can change this later. The format is: relayserver:roomname
Email address - the email address for this hotComm Lite registration. You must have a unique email address for each hotComm registration.
-
This sends a request to the 1stWorks Registration Server to create an identity account for you. The account is based on your email address. An acknowledgement and activation is sent automatically from the registration server to your computer, and this completes the registration.
- Then, hotComm Lite starts automatically.
Export-Import
Once you've unlocked a license, you can import copies of it to multiple computers, and log in from any of them, but only from one at a time. You can either export the license from the first computer and import it into the others, or you may be able to use the automatic backup that we make whenever you enter a new unlock code, if it is still available.
The temporary password for the automatic backup is the last 4 characters of the most recent unlock code you entered.
To export a copy of the license from your computer:
- Right-click the hotComm icon in the lower right corner of your Windows taskbar and select Export License. (Note: trials and expired licenses cannot be exported, only current, valid licenses.)
- Create a temporary password to use for the export, and click OK.
- Write down the email address and the temporary password shown. You need them for the import.
To import a previously exported license:
- In the "Your hotComm Lite Identity" window, enter:
and click Import LicenseIdentity (required) - the name or nickname you want to be known as in the rooms or sessions.
Target site (optional) - the address of the room you visit most often (Server:Roomname). You can change this later.
- In the "Import License" window, enter the email address of your existing registration and the temporary password.
Note: the email address MUST be the same as that for the license you exported.
If you are importing the automatic backup, the temporary password is the last 4 characters of the most recent unlock code you entered. Note that this backup is usually, but not always, available. - Click OK. Close hotComm Lite and restart it. The license will be imported when hotComm starts. (Note: you may need to restart hotComm Lite several more times until the data is completely imported.)
Licenses
Purchasing a new license
- You purchase a license online at www.hotcomm.com/order.asp. See the License FAQ on that page.
- After your purchase, you are sent two emails:
- Paypal@1stWorks.com sends an email confirming payment. Or you can use Standard Credit Card.
- License Manager (Regist@1stWorks.com sends an email containing a 24-character License Unlock Code. The email includes instructions for how to apply the unlock code.
- Paypal@1stWorks.com sends an email confirming payment. Or you can use Standard Credit Card.
Top |
Register, Import, Licenses Basics Features Middle Toolbar View Selector Top Toolbar |
Basics
To use hotComm Lite:
| Start hotComm Lite |
Double-click the hotComm Lite startup icon on your desktop.
- or - Select hotComm Lite from the 1stWorks hotComm Lite entries in your Windows Start menu. |
|||||||||||||||||||||||||||||
| Get online |
Wait while hotComm connects to the 1stWorks Network. When the earphones on the hotComm headset icon in your Windows taskbar (lower right corner of your desktop) change from white to red and blue, then your hotComm is online.
|
|||||||||||||||||||||||||||||
| What you see |
This opens an empty hotComm Lite window.
|
|||||||||||||||||||||||||||||
| Connect |
After a moment or so, you are prompted for a Target site. This would be the name of a Server:hotCommRoom (such as: Relay:Support).
Note: To open the Target Site prompt yourself, click the Green Person button in the hotComm Lite toolbar. After you've successfully connected to your room, this should be one of your available choices in the drop down list of formerly visited rooms on hotComm. |
|||||||||||||||||||||||||||||
| Then what? |
When a connection is made, you see:
To change from word-by-word typing to line-by-line, select Options, and uncheck Word-by-Word If someone is presenting in the room, you may hear them speak and see a second window containing chart, slides, graphics or other materials. |
|||||||||||||||||||||||||||||
| Invited List |
This panel lists the identities of the people who are in the session. The little icons next to their nicknames tell you several things:
Private Message. To send a private text message to someone in the session, double-click their name in the Invited List, type the message and click Send now. Only you and they can see the message. Moderators and Presenters right-click menu. Moderators and Presenters can right-click on a name and see a menu of options for managing the individual guests. |
|||||||||||||||||||||||||||||
| Close session |
To close a session, click the Close button (Red X) in the hotComm Lite toolbar.
|
|||||||||||||||||||||||||||||
| Close hotComm Lite |
To close hotComm Lite, click the Windows Close button (X) in the upper right corner of the hotComm Lite window. |
|||||||||||||||||||||||||||||
More Information: See hotComm Lite in the online User Guide.
Change Nickname
To Change Nickname, select Options, then Change Nickname. Change your nickname. Close hotComm Lite, then restart it.
Top |
Register, Import, Licenses Basics Features Middle Toolbar View Selector Top Toolbar |
Features
hotComm Lite has many features. The features below use the lower white panel, under the Middle Toolbar. Also see: Middle Toolbar, View Selector, and Top Toolbar.
| Text chat |
Type in the panel underneath the Middle Toolbar. A transcript of messages and responses appears in the panel above the Middle Toolbar. Text messages are sent word-by-word (one word at a time), as you type, but press the Enter key when you're done with the paragraph. |
| Drag & drop file transfers |
During a session, you can instantly send a file to the other hotComm and Java users in the session. Using My Computer (or other file system manager), find the file, highlight its name, and drag it into the panel under the Middle Toolbar. The file opens automatically in a hotWeb window if the user has an application associated with the file type. (If there is no associated application, then the user can save the file without opening it.) You can markup the file using Transparent Collaborator or edit it with Collaborate. hotComm automatically saves the file in the user's hotComm/UPLOADS folder. Important Reminders: All hotComm Messages are totally PRIVATE between you and your session users. Please respect Copyright Law when making file transfers. |
Top |
Register, Import, Licenses Basics Features Middle Toolbar View Selector Top Toolbar |
Middle Toolbar Features
These are the Middle Toolbar features. Also see: Features, View Selector, and Top Toolbar.
Note: The Close button appears, and the hotCam button disappears, when Simple Control is enabled. To enable or disable Simple Control, right-click on any visible toolbar, and select Simple Control from the menu.
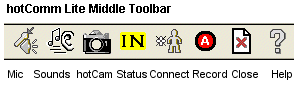
| Voice (VoIP) |
You can chat by voice, using Voice over IP (VoIP) technology. The Voice button shows the type of Voice Chat available for the current session:
To change volume settings, right-click the Voice button to change volume settings. More information: See Audio in the online User Guide. |
|||||||||||||||||||||||||||||||||
| Sounds |
hotComm provides a set of sounds that you can send during a session. hotComm and IM-Live Java users can hear the sounds through their computer speakers, and see text such as <Applause!> in the panel above the Middle Toolbar. To send a sound, click the Send Sounds button (Ear) and select a sound from the menu. More information: See Sounds in the online User Guide. |
|||||||||||||||||||||||||||||||||
| hotCam screenshots |
During a session, you can send screenshots of your desktop or charts. To send a screenshot, click the hotCam button (camera), bring the open window to the front by clicking on its titlebar, and click anywhere in the window area. hotCam shoots the picture and sends it. On each user's computer, the screenshot displays in a hotCam window, and is saved automatically in the user's hotComm/UPLOADS folder.
View Selector Toolbar
Top Toolbar FeaturesThese are the Top Toolbar features. Also see: Features, Middle Toolbar, and View Selector. Note: The Top Toolbar disappears when Simple Control is enabled. To enable or disable Simple Control, right-click on any visible toolbar, and select Simple Control from the menu.
For more extensive and specialized information, see the hotComm Support web site. Please send comments about this document to Support@1stWorks.com. |