
Using Transparent Collaborator as an offline markup tool
|
Document number: HCTCO.01
Copyright (c) 2003 1stWorks Corporation. All rights reserved. |
You can use the hotComm Transparent Collaborator as a markup tool even when you are offline.
The file you mark up (image, document, whatever) must be in the hotWeb Favorites List. This list is built from your Internet Explorer Favorites list.
Add to Favorites
To add a file to the hotWeb Favorites, close hotComm, and then add the file to your Internet Explorer Favorites list.To add a file to Internet Explorer Favorites:
-
Start Internet Explorer.
-
Click File, then Open, then Browse, find and click on the file you want to add, and click Open.
-
In the Open window, highlight and copy the entire address of the file, and then click Cancel.
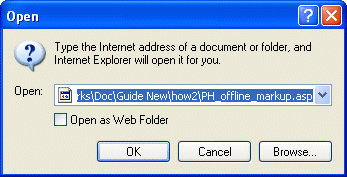
-
In the Internet Explorer main window, select Favorites, then Add to Favorites, then type an identifying name for the file, and click OK.
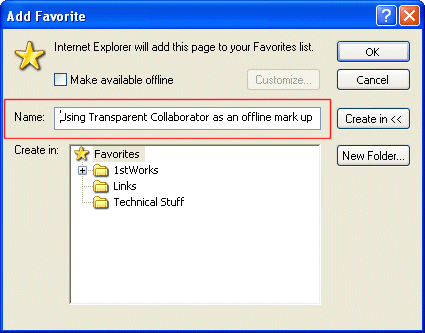
-
Select Favorites again. Find the name you just entered, right-click on it, and select Properties.
-
Paste the address into the URL field, click Apply and then click Ok.
To paste, right-click in the URL field and select Paste, or left-click in the URL field and press your CTRL and V keys.
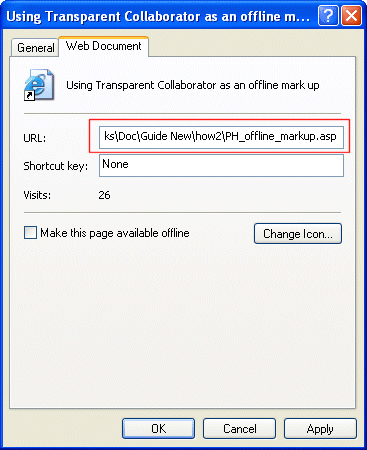
- Close Internet Explorer.
Mark up
To mark up the file using hotComm Transparent Collaborator:-
Start hotComm, and open the hotComm hotWeb toolbar.


To open the hotWeb toolbar, click the small Globe button on the top toolbar, or right-click on any empty space in a hotComm toolbar and select Show, then hotWeb toolbar. -
Click the Favorites button, and select the name of the file you want to mark up. This should bring up the hotWeb Whiteboard with the image inside.
-
Select the Collaboration menu, then Transparent Collaborator, and use the Selections Toolbox to mark up the file. See Selections Toolbox in the Online User's Guide.
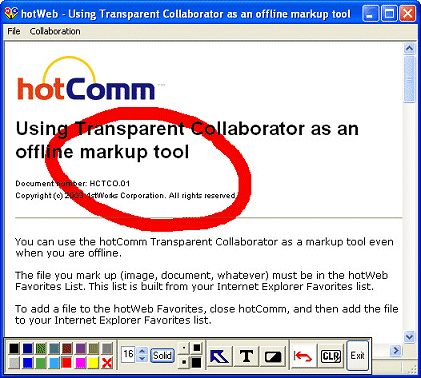
-
To save a screenshot of the marked up file, select Collaboration, then Save Screenshot As, and save the screenshot wherever you want.
Top