
About Dr. Watson
|
Document number: dwfaq.10000.01
Copyright (c) 2002-2008 1stWorks Corporation. All rights reserved. |
Dr. Watson is a debugger for Microsoft Windows. If Dr. Watson is running and a Windows application crashes, Dr. Watson creates a report with technical information that can help developers determine what caused the application to crash.
If hotComm crashes, please send the Dr. Watson report to 1stWorks Support, along with an explanation of what you were doing when hotComm crashed. We appreciate your help and apologize for your inconvenience.
Most -- but not all -- crashes result in Dr. Watson logs.
This document contains information about setting up and using Dr. Watson in the different Windows versions.
Dr. Watson for Windows XP
Basic Dr. Watson information:
| Program name: | drwtsn32.exe |
| Probable Program location: | C:\WINDOWS\SYSTEM32 |
| Probable Report location: | C:\Documents and Settings\All Users\Application Data\Microsoft\Dr Watson |
| Report Log name: | drwtsn32.log |
Dr. Watson is included in the Windows XP operating system. If you want to use it, you must install it as your default debugger. To do this, go to your Windows Start menu, select Run. In Open, type: drwtsn32 -i.
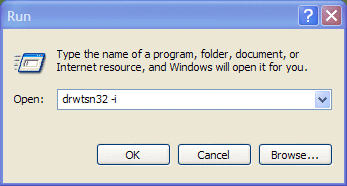
You then see a message telling you that Dr. Watson is your default debugger.
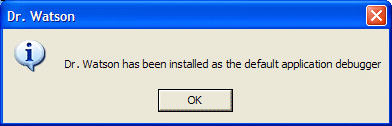
Then, configure Dr. Watson. To do this, go to your Windows Start menu, select Run. In Open, type: drwtsn32. You see the Dr. Watson for Windows Configuration window.
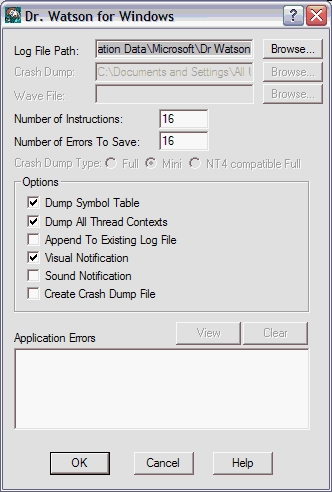
Note these settings:
| Log File path: | This gives the location of the log file, drwtsn32.log. |
| Crash dump: | This gives the location of the dump file, user.dmp, which we don't need. |
| Number of Instructions | Set to 16. |
| Number of Errors to Save | Set to 16. |
| Dump Symbol Table: | Check these. |
| Dump All Threat Contents: | |
| Append to existing log file: | Uncheck. |
| Visual and Sound Notification: | Check Visual Notification. Sound Notification is optional. |
| Create crash dump file: | Uncheck this. |
When an application crashes, you see a Windows message such as this: application program has caused a problem and needs to close. If you are prompted to accept or send an error report, check Yes or OK. Usually -- but not always -- a Dr. Watson log is generated.
How to send the reports to us
- Send the drwtsn32.log as an email attachment to support@1stWorks.com. (Preferably, zip it up before sending.) You may be able to search for drwtsn32.log, then right-click and select Send to to start the email with the attachment.
- Include a description of what you were doing with hotComm when it crashed.
- After sending the email, rename or delete drwtsn32.log, so that the log files do not grow excessively large. [Editor's note: we recommend that you rename them and keep them for a week or so as backup before deleting them.]
Dr. Watson for Windows 98 and ME
Basic Dr. Watson information:
| Program name: | drwatson.exe |
| Probable Program location: | C:\WINDOWS\ |
| Probable Report location: | C:\WINDOWS\DRWATSON |
| Report Log name: | WATSONnn.log, where nn is a number assigned automatically for each new report. |
Dr. Watson is included in the Windows 98 and ME operating systems.
If you have continuing problems with application program crashes, consider starting Dr. Watson automatically when Windows starts.
To start Dr. Watson when Windows starts, put a shortcut to DRWATSON.exe in your Windows Startup group. To do this:
- Open My Computer
- Go to:
C:
Windows
Start Menu
Progam Files
Startup - Create a shortcut to drwatson.exe (example: to C:\windows\drwatson.exe).
To choose a location for the Dr. Watson logs:
- Start Dr. Watson Right-click on the Dr. Watson icon in your Windows taskbar, lower-right corner. Select Options. It has a place where it puts the logs.
How to send the reports to us
- Send the WATSONnn.LOG as an email attachment to support@1stWorks.com.
- Include a description of what you were doing with hotComm when it crashed.
Top