
Update 3.70.000
|
Document number: up.3.70.000
Copyright (c) 2004 1stWorks Corporation. All rights reserved. |
Update 3.70.000
The 3.70.000 update includes:- New Audio codecs
The hotComm Windows products include new audio codecs that should provide better quality sound for all hotComm Windows and Java listeners. (A codec is a program that compresses and de-compresses audio. Previously, hotComm used the Truespeech codec, which was widely available.)
The VoIP Settings window has changed (to see it, right-click the hotComm mic icon).
For information about the new hotComm audio, please see the User Guide New Topics.
- Automatic and direct updates
In 3.60.001, hotComm introduced automatic updates. hotComm automatically detects whether there are updates available, and downloads them silently during your hotComm session. When you exit hotComm, the software is updated.
If the update download times out, you can update manually.
To update any product manually (a hotComm Lite example is shown):
- Right-click the hotComm headphone icon in the lower right corner of your Window icon/system tray and select About hotComm.
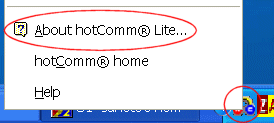
- Click Update Now. (Note: if the button is grayed out, as shown, then you have the current version and there is nothing to update.)
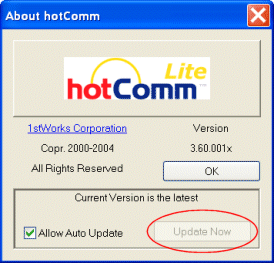
- If you are presented with a Downloads window, select Open, not Save.
- Right-click the hotComm headphone icon in the lower right corner of your Window icon/system tray and select About hotComm.
- Room Accounts can add hotComm Presenter Pro moderators
If you are logged into a room with the Room Account (the registration that the room is based on), you can add moderators for your room. The moderators will have the Session Control toolbar and the same management capabilities that you have, except that they can't add other moderators and they can't change passwords.
The moderators you add are authorized for your room only. If someone wants to be a moderator in multiple rooms, they must be added to each room by that room's Room Account.
You must be using hotComm Presenter Pro or higher. The moderators you add must also be using hotComm Presenter Pro or higher. This does not apply to hotComm CL.
To add moderators:
- Connect to your room as a Panelist.
- Click the Yellow M button. This opens the Operations Windown.
- ClickManage Moderator List.
- In the Moderators List window, click Add.
- Enter the hotComm email address of the person you want to add, and click Search. When the person is found, click Add Moderator.
- Connect to your room as a Panelist.
- Room password requests
If you forget the room password, you can send an email to the Room Account. Details will follow.
Top