
FAQ - Disable Pop-Up Blockers
|
Document number: POP:01
Copyright (c) 2006 1stWorks Corporation. All rights reserved. |
This FAQ describes how to disable some of the common pop-up blocking programs.
| Toolbars and Browsers | Software and Other |
|
Windows XP SP2 Yahoo Toolbar Google Toolbar MSN Toolbar AOL Toolbar Netscape Mozilla Firefox |
Pop-Up Stopper Pop-Up Cop Security Software Internet Service Providers Pop-Up Blocker Test |
Internet Explorer
With the release of Microsoft Windows XP Service Pack 2, pop-up blocking is integrated into Internet Explorer. By default, pop-up blocking is enabled.
Listed below is the location of the menu within Internet Explorer:
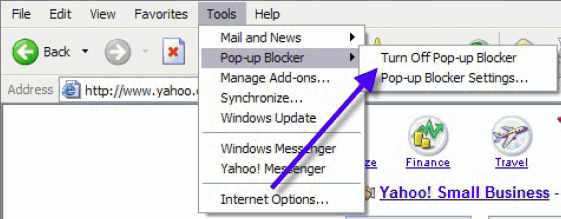
To disable pop-up blocking: click Tools, then Pop-up Blocker, then Turn Off Pop-up Blocker.
Top
Yahoo Toolbar
The Yahoo Toolbar includes pop-up blocking. This is an example Yahoo Toolbar.
![]()
The following icon is the Pop-Up Blocker:
![]()
To disable Pop-Up Blocking:
-
Click on the Down arrow in the icon to bring up a menu:
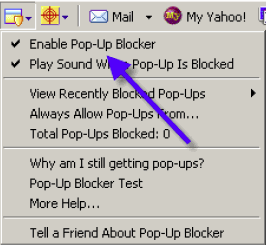
- Uncheck the Enable Pop-Up Blocker option.
To re-enable pop-up blocking, re-check the Enable Pop-Up Blocker option.
Top
Google Toolbar
The Google Toolbar includes pop-up blocking. To disable pop-up blocking, you must close the toolbar.
![]()
![]()
To close the Google toolbar:
- Right-click on the toolbar and a drop-down menu will appear with a listing of all of the toolbars.
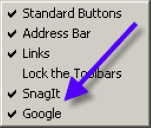
- Uncheck the Google option.
To re-enable the Google Toolbar, right-click again in the toolbar area and recheck Google.
Important Note:
Changing the icon to reflect that Pop-Ups are now allowed will NOT allow hotComm pop-ups to be displayed, even though it shows the following:
![]()
You MUST disable the entire Toolbar.
Top
MSN Toolbar
The MSN toolbar includes pop-up blocking. This is an example MSN toolbar:
![]()
The following icon is the Pop-Up Blocker:
![]()
To disable Pop-Up Blocking:
- Click on the Down arrow to the right of the text to bring up the Menu:
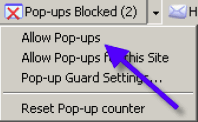
- Click on the Allow Pop-ups option.
To re-enable pop-up blocking, re-check the Allow Pop-ups option.
Top
AOL Toolbar
The AOL Toolbar includes pop-up blocking. This is an example AOL Toolbar:
![]()
The following icon is the Pop-Up Blocker:
![]()
To allow Pop-ups to appear, click on the pop-up blocker icon. You should now see the following:
![]()
To re-enable pop-up blocking, click the pop-up blocker icon again.
Top
Netscape Toolbar
Netscape's pop-up blocker is integrated into the browser. To disable the pop-up blocker:
- From the Edit menu, select the Preferences option. The following window will appear:
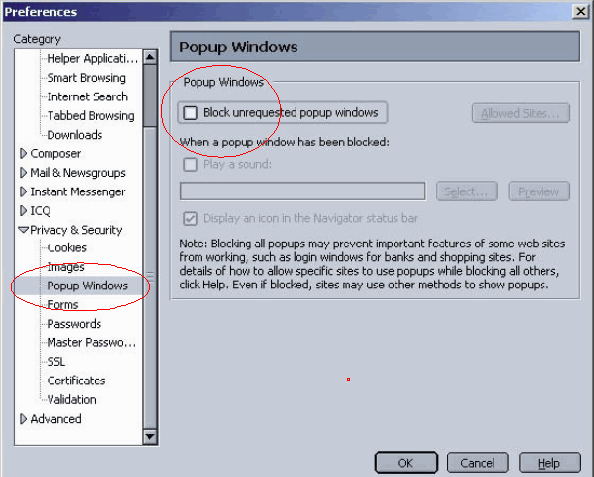
-
Click on the arrow beside the Privacy & Security option on the left-hand side of the window to make it display the options shown above.
- Click on the Pop-up Windows option
-
Remove the checkmark from beside the Block Unrequested Pop-up Windows option.
- Click Ok to close the Window.
To re-enable pop-up blocking, check the Block Unrequested Pop-Up Winodws option.
Top
Mozilla Firefox Toolbar
The Mozilla Firefox pop-up blocker is integrated into the Firefox browser. To disable the pop-up blocker:
- Open the Tools menu and click on Options:
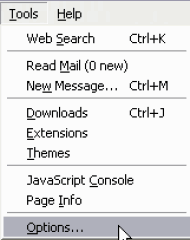
The following window will appear:
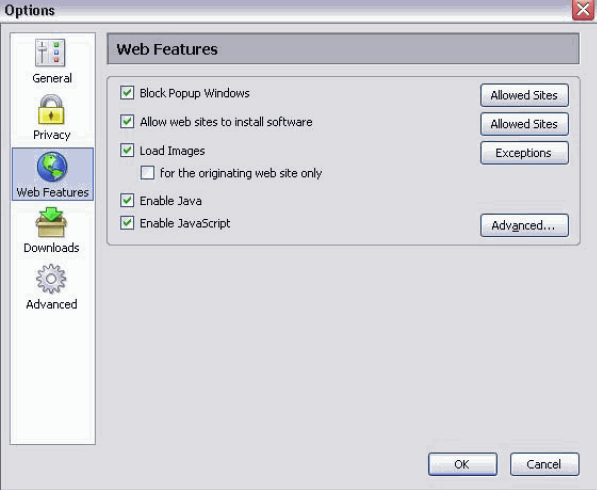
-
Click on the Web Features icon in the list on the left.
- Remove the checkmark beside the Block Pop-up windows option.
- Click Ok to close the window.
To re-enable pop-up blocking, check the Block Pop-up windows option.
Top
Pop-Up Stopper
This software is designed solely for preventing Pop-Ups. It will install an icon in the lower right corner of your Start Menu Toolbar
![]()
This is the Pop-Up Blocker icon:
![]()
To disable Pop-Up Blocking:
- Right-click on the icon and a Pop-Up menu will appear with a list of options:
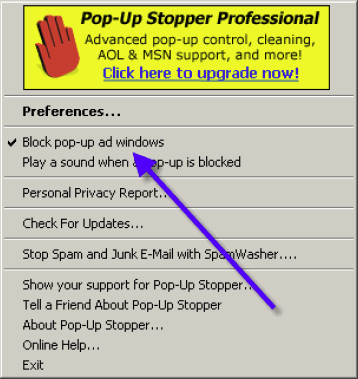
- Uncheck the Block pop-up ad windows option.
To re-enable pop-up blocking, check the Block pop-up ad windows option.
Top
Pop-Up Cop
This software is also designed solely for preventing Pop-Ups. It installs the following toolbar within the browser:
![]()
To disable Pop-Up Blocking:
-
Click on the arrow to the right of the badge and a menu will appear with a list of options:
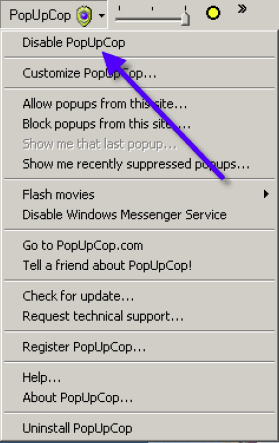
- Click on Disable PopUpCop.
To re-enable pop-up blocking, click on the arrow to the right of the badge and click on Enable PopUpCop.
Top
Security Software
Check your Windows taskbar for security programs that may have a pop-up blocker, such as Norton Internet Security, McAfee Security Suite, and ZoneAlarm.
Icons for these programs are usually located in the lower right-hand corner of your screen, next to the clock (see below).
![]()
Try double-clicking the program icon to launch a window where you can change software settings. Refer to the software documentation to locate the pop-up blocker.
Top
Internet Service Providers (ISP)
Some Internet Service Provicers include pop-up blockers in their connection software. This is an example from Comcast:
Example: Comcast - how to disable pop-up blocking software
- Select the Privacy button from the Security Manager (icon shown below)

- From the drop down list, select Privacy Settings.
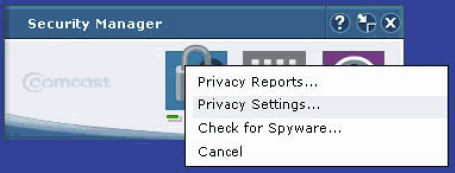
- You can enable pop-up blocker or banner-ad blocking by placing a checkmark in the corresponding box. To disable either feature, remove the checkmark from the box.
- Click Apply and then Ok after making changes.
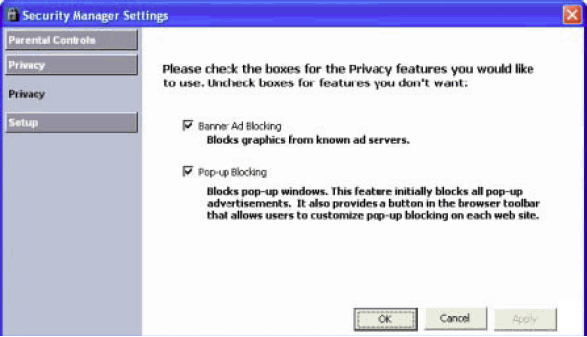
Top
Pop-up Blocker Test
Below is a link (use at your own discretion) which will help you determine if you have a pop-up blocker installed or enabled. Once you click on the link it will open up 10 pop-up windows. If it does not, you have something blocking the pop-ups or a possible issue with java.
Link: http://www.popuptest.com
Click on the Multi Pop-up Test link
Top