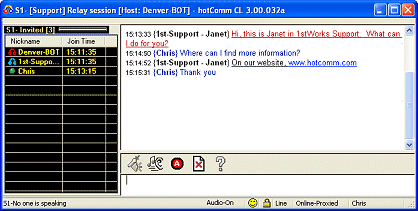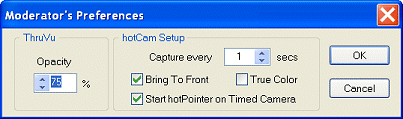|
hotComm CL HelpCopyright (c) 2005-2007 1stWorks Corporation. All rights reserved. |
hotComm CL is a Windows program that you can use to connect to a multi-media room as a Guest, a Presenter, or a Moderator.
Top |
Basics Invited List Presenters Moderators Middle Toolbar Bottom Toolbar Icon Menu Toolbar Menu |
Contents |
Basics
To use hotComm CL:
|
|
|||||||||||
| 2. |
Wait while hotComm CL connects to the 1stWorks Network.
When the earphones on the tiny headset icon change from white to Red and blue, you are connected (online).
|
|||||||||||
3. |
Each room, webinar and conference has its own instructions for how to connect. Please see the instructions for the specific event. Passwords - Guest, Presenter, Moderator The password determines the level of features available to you during the meeting. If you are clicking a weblink and are not prompted for a password, then you are a guest.
|
|||||||||||
| 4. |
You then participate in the session.
|
|||||||||||
5. |
Close and exit
|
Top |
Basics Invited List Presenters Moderators Middle Toolbar Bottom Toolbar Icon Menu Toolbar Menu |
Contents |
Invited List
This panel lists the Identities of the people who are in the session.
The little icons next to their Identities tell you several things:
| Icon | Meaning |
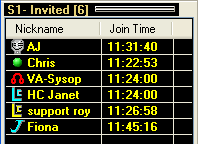
|
| Microphone | Person has their microphone turned on. | |
| Green dot | This is you. Each person sees themself with a green dot. | |
| Red headphones | The Room server robot or remote SysOp. | |
| Blue headphones | hotComm Standard/Pro moderator | |
| Green headphones | hotComm Standard/Pro user | |
| Pink headphones | hotComm Standard/Pro with OUT/DND status | |
| Yellow L | hotComm Lite user with "In" status | |
| Pink L | hotComm Lite user with "Out" status | |
| Blue Lc | hotComm CL moderator | |
| Blue L with Yellow c | hotComm CL presenter | |
| Yellow Lc | hotComm CL user | |
| J | A Java client guest | |
| J or L with red hook | Firewalled user |
Private Message. To send a private text message to someone in the session, double-click their name in the Invited List, type the message and click Send now. Only you and they can see the message.
Moderators and Presenters right-click menu. Moderators and Presenters can right-click on a name and see a menu of options for managing the individual guests.
Top |
Basics Invited List Presenters Moderators Middle Toolbar Bottom Toolbar Icon Menu Toolbar Menu |
Contents |
Middle Toolbar Features
These are the Middle Toolbar features. Note that these may be disabled by the moderator:
![]()
Microphone
|
You can talk, using VoIP (voice over Internet). The microphone is set by the moderator to work one of these ways:
VoIP Settings: To change microphone settings, right-click the microphone button. More information: See Audio in the online User Guide. |
||
Sounds
|
CL provides a set of sounds that you can send during a session. You can hear the sounds, and see text such as <Applause!>. To send a sound, click the Send Sounds button (Ear) and select a sound from the menu. More information: See Sounds in the online User Guide. |
||
Record |
To record the audio portion of the session, click the Record Audio button. To stop recording, click the button again. The recording is stored as a WAV file in the T'SCRIPTS folder on your Windows desktop. It can be played with any standard WAV file player. |
||
Close |
To close the session, click this Close button. Note: Although this closes your session, hotComm CL continues to run. To completely exit hotComm CL, right-click the headset icon in the lower right corner of your Windows taskbar and select Exit. |
||
Help
|
To access help, click this button. |
||
hotCam
|
See Presenter Features. |
||
WebCam
|
See Presenter Features. |
||
Whiteboard
|
See Presenter Features. |
Top |
Basics Invited List Presenters Moderators Middle Toolbar Bottom Toolbar Icon Menu Toolbar Menu |
Contents |
Bottom Toolbar Features
These are the Bottom Toolbar features:
![]()
hotPointer
|
If your Timed Camera is on, you can use the hotPointer as a visible cursor. Left-click to start using it. Right-click to select a different cursor design. By default, hotPointer starts when Timed Camera starts. Moderators can turn off hotPointer through Preferences. |
||||||||
Collaborator
|
If your Timed Camera is on, you can click this icon to bring up the Transparent Collaborator to mark over the image. A Selections toolbox gives you a choice of colors, line widths and some other characteristics. |
||||||||
Mic Status |
Look in the Mic Status area for information about the session -- for example, to see if anyone is speaking, or if the mic is silent. |
||||||||
Audio-On |
Click Audio-On to control what you hear:
|
||||||||
Emoticons
|
To post an emoticon at the end of a message, right-click on the smiley face icon and then left-click on an emoticon icon. |
||||||||
Encryption
|
The padlock icon indicates that all transmissions are encrypted. |
||||||||
Word or Line typing |
Click on Word or Line to control how you send messages:
|
||||||||
Online or Signed-Out |
This describes your connection to the 1stWorks Network. You must connect to the 1stWorks Network before you can connect to anything else.
|
||||||||
Identity |
This shows your current identity, as seen by the others in the session. To change your identity, click the name. In the next window, change the identity and click OK. Then, exit and restart hotComm CL. |
||||||||
Raise Hand |
Click to post the Raise Hand icon, showing that you want attention. |
Top |
Basics Invited List Presenters Moderators Middle Toolbar Bottom Toolbar Icon Menu Toolbar Menu |
Contents |
Presenter Features
Presenters have additional features. In some rooms, these features may be available to guests.
hotCam Still and Timed Camera
|
You can use the hotCam virtual digital camera to show still or moving content, such as changing charts or PowerPoint presentations. Note: in some rooms, guests do not have this feature.
In the right-click camera menu, you can also select:
More information: These basic instructions don't even scratch the surface of what you can do with hotCam and presentations. Please see information in our Support area, including the online User Guide, and in Training with Professor hotComm. |
||||||||||||||||||||||
Webcam
|
If the room is webcam-enabled, you can send full-motion video through webcam. Left-click the webcam icon in the middle toolbar to start sending video. More information: See Webcam in the online User's Guide. |
||||||||||||||||||||||
hotWeb |
Use hotWeb to send a webpage. Type the address in the hotWeb toolbar, or select a page from your Internet Explorer favorites list. The webpage opens in a hotWeb window. You can navigate from page to page, or you can select Transparent Collaborator from the Collaboration menu, and draw on top of the display. |
||||||||||||||||||||||
Whiteboard
|
Use the WhiteBoard to draw and type onto a plain white background. A Selections toolbox gives you a choice of colors, line widths and other characteristics. To send or email a screenshot of the Whiteboard (with mark-ups) to all session users, select Send Screenshot or Email Screenshot from the hotWeb Collaborate menu. More information: See Selections Toolbox in the online User's Guide. |
Top |
Basics Invited List Presenters Moderators Middle Toolbar Bottom Toolbar Icon Menu Toolbar Menu |
Contents |
Moderator Features
In addition to having all the Guest and Presenter capabilities, Moderators have these features:
Preferences |
To set presentation preferences, right-click on the middle or bottom toolbar and select Preferences.
|
|||||||||||||||||||||||||||||||||||||||||||||||||||
| AE Settings |
You can create, change, and delete Abbreviation Expansions (AE). These are key sequences that expand into longer strings. An AE can include text that posts into the transcript, webpages that display in separate windows, and sounds.
|
|||||||||||||||||||||||||||||||||||||||||||||||||||
Session Control Toolbar |
Use the Session Control toolbar options to control what guests can do in the room. Click each icon to toggle between enabling and disabling the feature.
The combination of microphone button settings offers more options (On means in, Off means out).
|
|||||||||||||||||||||||||||||||||||||||||||||||||||
Top |
Basics Invited List Presenters Moderators Middle Toolbar Bottom Toolbar Icon Menu Toolbar Menu |
Contents |
Icon Right-click Menu
The icon menu contains options for managing your hotComm CL. To see the menu, right-click the hotComm CL icon (headset) in the lower right corner of your Windows Taskbar.
The options are:
| Option | Description |
| Restore | Opens a hotComm CL session. |
| Exit | Exits the hotComm CL program. |
| Change Identity | Select this to change your Identity. Then, close and restart hotComm CL. |
| Clear Bad IP List | Clear the list of users who have been blocked by moderators. Only moderators have this feature. |
| Auto Start hotComm CL | Select this to start hotComm CL automatically when Windows starts. |
| Cascade Windows on Primary | Puts all hotComm CL windows in the center of your primary monitor. Use this if you are having problems with window sizing or location, or to re-dock the transcript. |
| Set S1 window On-Top | This keeps the hotComm CL window on top of any other windows.
|
| Set S1 window ThruVu | Make the S1 window background transparent so you can see through it to the underlying windows.
|
| About hotComm CL | Shows revision number and copyright information. |
| hotComm CL | Goes to the hotComm CL website.
|
| Help | Opens this help file.
|
Top |
Basics Invited List Presenters Moderators Middle Toolbar Bottom Toolbar Icon Menu Toolbar Menu |
Contents |
Toolbar Right-click Menu
The Toolbar Right-click Menu contains these options. To see the menu, right-click anywhere in one of the hotComm CL toolbars (for example, right-click on Audio-On).
Display options. Click the option to turn it on or off.
| Feature | Description
|
||||||
| Preferences... | See Moderators.
|
||||||
| AE settings ... | See Moderators.
|
||||||
| Auto-typer(AE) | Types out a longer phrase when you type a shortcut. For example, if you type "BRB", it types "be right baaaack!!!!" The shortcuts are pre-defined. |
||||||
| Gimmickry | Enables or disables a combination of features including:
Note that room moderators can disable Gimmickry in the room. |
||||||
| Language tags | In the transcript, display a tag to show the Windows language setting of the person typing, such as <EN> for English. | ||||||
| Indent Transcripts | In the transcript, indent everything except for the first line of a post. |
||||||
| Use System Color | Change the background color for the Invited List. | ||||||
| Word-by-Word | When checked, each word you type is displayed after you type it. When unchecked, your typing is displayed when you press the Enter key. |
Other features in the Toolbar right-click menu:
| Feature | Description
|
| View Emoticons | Opens the Emoticons window. Click an emoticon to post it in the room. Note: you can move the emoticon window. |
| View Playback Bar | Opens the Session Recording Playback Bar. Use this to playback full session recordings. Note that this does not play back audio-only recordings. |
| Text-to-Speech | If Microsoft's text-to-speech SAPI interface is installed on your computer, you can select a voice that reads the text to you. You can select:
|
Top |
Basics Invited List Presenters Moderators Middle Toolbar Bottom Toolbar Icon Menu Toolbar Menu |
Contents |
Contents
|
|
||||||||||||||||||||||||||||||||||||||||||||||||||||||||||||||||||||||||||||||||||||||||||||||||||||||||||||||||||||||||||||
Top |
Basics Invited List Presenters Moderators Middle Toolbar Bottom Toolbar Icon Menu Toolbar Menu |
Contents |
For more information, see the hotComm Support web site.
Please send comments about this document to Support@1stWorks.com.