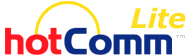
How to update hotComm Lite
|
Document number: HLIN.2090001
Copyright (c) 2002-2003 1stWorks Corporation. All rights reserved. |
Also see Troubleshooting
Update
These are instructions for upgrading hotComm Lite to a newer version of hotComm Lite:
- Do NOT uninstall!
Install the update into the same location as your previous installation. This may replace some files and add some others. - Click this graphic to download (copy) the hotComm Lite installer to your computer:

- When prompted, choose to open or run (not SAVE) the installation program file. The installation program file is named: hlsetupx.exe.
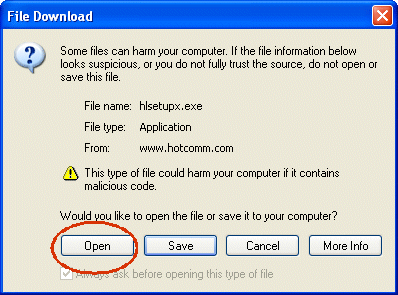
- You should see a progress bar, showing the installation file being downloaded.
If you do NOT see the progress bar, see How to Delete Prior Installation Files, and try again.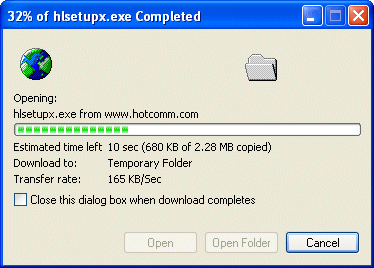
- The installer starts automatically.
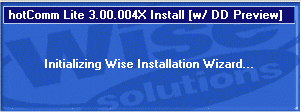
- Follow the instructions in the installation program.
If you see a message telling you that the current version is already on your system, see How to Delete Prior Installation Files, and try again.

- Start hotComm Lite
At the end of the update, hotComm Lite starts automatically.
Wait while hotComm Lite goes online (connects to the 1stWorks VNS server). When hotComm Lite is online, then you can connect to your target.
Am I online yet?
Look at the hotComm icon in the lower right corner of your Windows taskbar near the time. It is a headset. When the earphones turn red and blue, hotComm Lite is online. When the earphones are white, it is offline.
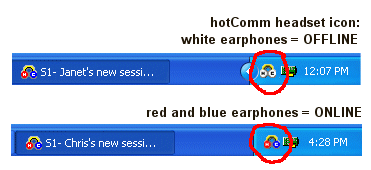
It may take time for hotComm Lite to go online, so please wait. If hotComm Lite never goes online, contact 1stWorks Support.
Where are the icons?
Avoid restarting your computer! To avoid having to restart your computer the next time you update, start your existing version of hotComm. Then download, but close hotComm after you see the first installation screen. Continue with the update installation.
For more on how to use hotComm Lite, see the online hotComm Lite Help.
For customer support, see the 1stWorks Support website.
Top