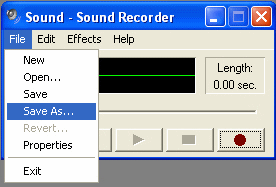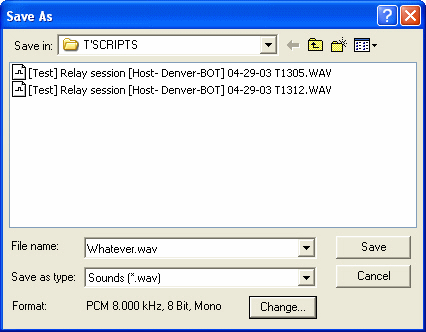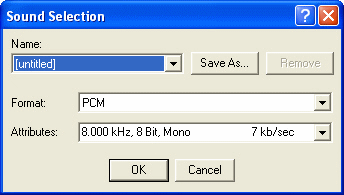|
hotComm User Guide
Document number: hcG
© 2025 1stWorks Corporation. All rights reserved.
|
Abbreviations (AEs) are described in these topics:
Abbreviation Expansions (AE)
Sample AE Audio Wav file of the approximate right size (20KB) and format (*.wav) for testing or building your first AE in hotComm.
To Obtain/Download - Right Click **HERE** (Select "Save Target As" or similar) to download a sample wav file with a celebratory FanFair sound!
HINT #1: - Create a desktop shortcut for all your AE *.wav files you can easily remember and browse to when importing the *.wav file in the AE builder tool
HINT #2: - Think carefully about the hotkeys you want for your AE's. They should be easy to remember and NOT easily triggered by accidentally typing them. For example, do not choose "th" as an AE hotkey sequence as you will type "the" many times throughout "the" day!
HINT #3: - *.WAV files that are associated with iTunes will not work with the AE Builder Tool in hotComm. If your *.WAV file does not ring out as intended, check the properties of the file in the folder you're storing them in, and designate that they all "Open with" Windows Media Player.
BENEFITS of creating Abbreviation Expansions
The abbreviation expansion feature can save you from repeatedly typing, recording, or finding frequently sent phrases and files. You type the abbreviation into the typing area, and it posts the full expanded message and actions.
For example, a custom abbreviation might be "G1", which could expand to "Good morning, how can I help you?".
Abbreviations can expand into various actions:
- Expand automatically into a full word, phrase, sentence, or other text string.
- Include a lineEnder emoticon.

- Play an audio message recorded by you.
- Play a WAV file. Right click the link to save a copy to your PC.
- Display a web page (URL) or send a file.
- Take a poll of session participants and display results to you privately or to the entire group. See Voting Poll.
Who can use AEs
All hotComm clients include standard pre-defined abbreviations, such as lol (laugh out loud) and brb (be right back), that anyone can use by typing them into the typing area.
These clients can edit existing AEs and create their own:
hotComm Standard/Pro
hotComm Lite Plus |
CL moderators
CL presenters
CL Plus users |
Create or Modify an Abbreviation
To create an abbreviation:
- Click the AE button to open the Abbreviation Expansion window.
- Click on <new entry> in the Abbreviation column and type the abbreviation you want.
- Find the abbreviation in the abbreviation list and highlight it.
- In the Expansion area, enter or select the material you want to send.
One abbreviation can include one text message, one lineEnder emoticon, one audio recording (recorded message or WAV file) and one URL or file.
- Click OK.
To modify abbreviations:
- To change an abbreviation or expansion, click on it and edit it.
- To delete an abbreviation or expansion, click on it and press the Delete key on your keyboard.
Text message in an AE
In Message, type the text of your message.
To enter a text expansion that displays on multiple lines, use carriage returns as you type. Or, type \n where you want the line to break (for example: line1/nline2).
To end the message with a lineEnder emoticon, select one from the menu. This is an example message that ends with an emoticon:

Audio in an AE
 |
To record a message, press the REC button (microphone) and hold it while you record the message. When you are finished recording, release the button.
|
 |
To import an audio file, click the IMPORT (WAV) button. Then, navigate to find the file and select it. See About AE Audio Files.
|
 |
To listen to the audio AE, click the PLAY (Ear) button.
|
 |
To remove audio from the expansion, click the DELETE (Ear X) button.
|
Recommendation: always include a text expansion when you create an audio expansion, so that anyone without sound knows that you are trying to send audio to them.
Note: you cannot record, listen to or remove audio while you are in a hotComm session. However, text string entries can be created and edited during a session.
hotComm saves your audio message as a .AU file. hotComm makes a copy of any audio file you select and saves the copy as a .AU file.
At this time, the only supported audio file format is .WAV.
Website (URL) or File in an AE
Website: To display a website, type the address of the website in the URL or File area. Include the entire URL, including the protocol portion, such as "http://". Example: http://www.hotcomm.com
File: To send a file, type the location of the file you want to send, or use the Browse button to find the file on your computer. Note: hotComm stores the file location. If you move or rename the file, it will no longer be available to the abbreviation. Example: C:\Program Files\1stWorks\hotComm\ReadMeFirst.txt
LineEnder (AKA Emoticons) in an AE
To send a lineEnder Emoticon, select one from the lineEnder menu. You can send a lineEnder Emoticon by itself, at the end of a text message, or with audio recordings. You cannot include a lineEnder Emoticon in a Voting Poll.
Voting Poll
See Voting Poll.
Examples
Some examples of abbreviations and expansions are:
| Use |
Abbreviation |
Expansion |
| Shortcut |
xc |
except |
| Spelling error |
teh |
the |
| Message code |
G1 |
Good morning. How may I assist you? |
| Multi-line message code |
S1 |
J. SalesRep /n 1stWorks Corporation
This displays as:
J. Salesrep
1stWorks Corporation |
| Recorded message |
Tnx |
(Text display) Thank you for calling! |
Pre-defined AEs
This table shows the pre-defined abbreviations and expansions:
|
Abbreviation
|
Expansion
|
|
brb
|
I'll be righttttt Bacckkkk ! 
|
|
ga
|
Good Afternoon
|
|
gj
|
Good Job!
|
|
gm
|
Good Morning 
|
|
hc
|
hotComm
|
|
i
|
I
|
|
imho
|
In MY very "humble" opinion...
|
|
imo
|
In MY opinion...
|
|
lmao
|
Laughing my backside off !
|
|
lol
|
Laughing out loud !
|
|
mm
|
Somebody Made Some Money!!
|
|
np
|
No Problem...
|
|
rofl
|
Rolling on the Floor ! 
|
|
roflmao
|
Rolling on the Floor - Laughing my
backside off ! 
|
|
rotflmao
|
Rolling on the Floor - Laughing my
backside off ! 
|
|
sh
|
short
|
|
sld
|
sold
|
|
teh
|
the
|
|
thx
|
Thanks ! 
|
|
tks
|
Thanks ! 
|
|
tnx
|
Thanks ! 
|
|
tu
|
Thank You
|
|
ty
|
Thank You ! 
|
|
ur
|
your
|
|
wq
|
wq
|
|
wt
|
wt
|
|
wtg
|
Way to Go ! 
|
|
yw
|
You're Welcome
|
TTJoin and TT AEs
The following abbreviations define messages that appear when certain events occur.
Joining Events
These events occur when someone joins a session or Room. To use them, add them to your AE list with your own messages.
Note: If multiple people in the room have these AEs defined, multiple messages are sent.
Note: If you have one of these AEs, they will appear in every room you join.
|
| AE |
Event |
| ttfull |
Someone attempts to join a Content Relay Room that is full (maximum number of connections has been reached.) |
| ttjoinh |
Welcome message to hotComm clients |
| ttjoinj |
Welcome message to Java clients |
| ttjoinl |
Welcome message to hotComm Lite clients |
Clock count down events
These events are used in Pay-Per-View applications. The default text is shown. You can replace the quoted string with your own AE message. nMin is the number of minutes. mm/dd/yy hh:mm:ss is the date and time stamp.
|
| AE |
Default message |
| tt0 |
mm/dd/yy hh:mm:ssPM - nMin "Minute(s) remaining..." |
| tt1 |
mm/dd/yy hh:mm:ssPM - "Sorry, your time has expired!" |
| tt2 |
mm/dd/yy hh:mm:ssPM - nMin "Minute(s) remaining when Clock is started...\n" |
| tt3 |
mm/dd/yy hh:mm:ssPM - nMin "Minute(s) remaining when Clock is stopped..." |
| tt4 |
mm/dd/yy hh:mm:ssPM - nMin "Free minute(s) added to the clock!" |
| tt5 |
mm/dd/yy hh:mm:ssPM - "1 Minute Tip received - Thank You!" |
Abbreviation file locations
The abbreviation files are located in your hotComm/USR data folder:
| Filename |
Folder |
Description |
| ABBREXP.HCA |
hotComm/USR |
Abbreviations and text string expansions.
All abbreviations are included, regardless of the type of expansions.
|
| <abbreviation>.hcv |
hotComm/USR |
Recorded audio messages and audio files in proprietary hotComm format, where <abbreviation> is the abbreviation with which the message is associated.
hotComm uses the .hcv format when sending sounds to other hotComm peers.
|
| <abbreviation>.AU |
hotComm/WEB/AU |
Recorded audio messages and audio files in standard .WAV file format, where <abbreviation> is the abbreviation with which the message is associated.
hotComm uses the .AU (WAV) format when sending sounds to IM-Live Java peers.
Because the .AU files are in standard .WAV format, you can play them directly with Windows Media Player or other sound playback programs.
|
Note: The abbreviation files can be copied from one installation to another.
About AE Audio Files
AE audio files and recordings are stored as .AU files.
Audio files that you want to import into an AE must be .WAV files, in PCM format.
There are several different formats for WAV files. For AE recordings, hotComm Supports PCM WAV format, preferably in 8.0 kHz, 8 bit, Mono.
If the WAV file you want to use is not in PCM format, you can convert it from its current format to PCM. One way to convert WAV files from one format to another is by using Windows Sound Recorder.
- Open Windows Sound Recorder. To open this in Windows XP, select Windows Start menu, then All Programs, then Accessories, then Entertainment, then Sound Recorder.
- From the Sound Recorder File menu, open the WAV file that you want to convert, and then select Save As.
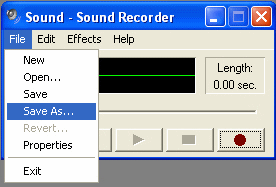
- In the Save As window, click the Change button. This opens the Sound Selection window.
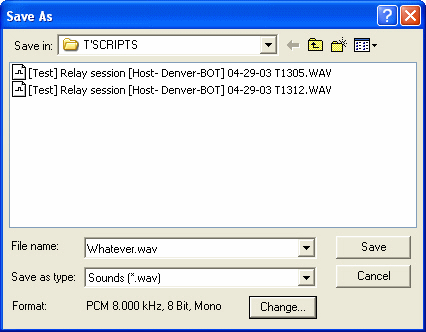
- In the Sound Selection window, select PCM as the format, 8.0 kHz, 8 bit, Mono as the attributes, and click OK.
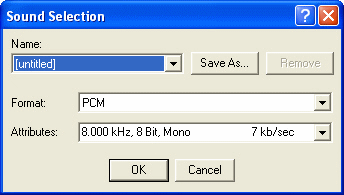
- In the Save As window, enter a name for the file that you are about to saave, and click Save.
Updated 1/2018
Top
|