 |
User Guide
Document number: hc.70 © 2025 1stWorks Corporation. All rights reserved. |
| Contents | First | Back | Next | Last | Printable | 1stWorks Support |
hotCam Window
If you are receiving timed camera images presented by someone else, they may be shown in a hotCam window. You can print, save and resize the hotCam window with the hotCom Window Controls.
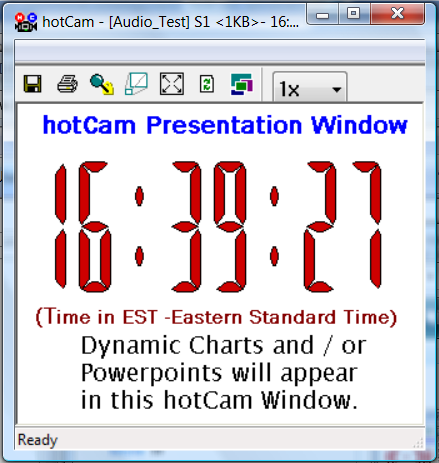
About the hotCam Window
Where does the hotCam window appear?
If the room is configured as a moderated room, and the presenter is an authorized moderator, the hotCam window pops-up in front of you.
If the room is configured as an unmoderated room, or the presenter is a regular user, the hotCam window is automatically minimized.
If it is minimized, double-click on the entry in your Windows taskbar labeled "S1-hotCam", or right-click on that entry and select Restore.
What size is it when it arrives?
The image has the same number of pixels as it does on the presenter's screen. If your monitor is set to the same resolution as the presenter's monitor, the images will be the same size; otherwise, your image may be larger or smaller than his.
Can I minimize it, maximize it, resize it or move it?
Yes. See hotCam Window Controls and Resizing Examples.
Are my hotCam window settings saved?
As of revision 7.50, yes. The settings are saved by session ID and room. That means that if you always join the same room in Session 2, you'll get your saved settings for that room. Note that hotComm CL and hotComm Lite only have Session 1.
Other information
Please see information about the hotCam window controls, below.
If you completely close the hotCam window, you must disconnect from the room and re-join it in order to get the image back again.
If you lose the hotCam window completely, click View and then Cascade Windows on Primary, to put all hotComm windows in the middle of your primary monitor. (If you do not have a View menu, right-click the headset icon and select Cascade Windows on Primary.)
hotCam Window Controls
These controls are accessible from the toolbar described below. You can also select them by right-clicking the hotCam icon in the window titlebar and selecting from a menu.
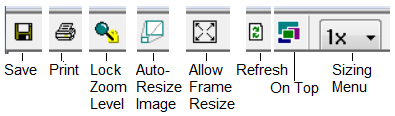
| Option | Description |
| Save | Save the image as a .JPG file. |
| Print image | Print the image. |
| Lock Zoom level | Resize the image to fit the existing window frame by using an increment (such as 2x, 1/2x, etc.) that does not cause loss of fractional pixels. The entire image will fit in the window frame, but there may be space on bottom and/or side. Turning on this button automatically turns on Auto Resize Image as well. |
| Auto Resize Image | Resize the image to fit the existing window frame as best possible, keeping the same ratio of height to width in the image. The window frame size does not change. The image should fit the window frame completely in either height or width. Some dithering may occur due to losing fractional pixels. |
| Allow Frame Resize | If this button is pushed in, the window frame will be resized automatically to fit the image. If the button is not pushed in, the window frame size will not change when the image is resized. |
| Refresh Display | Refresh the display. This request a complete new image sent to you. |
| Set On Top | Force the hotCam window to stay on top of other windows. |
| Sizing menu | Resize the image by selected increment, such as 2X, 1/2X, etc. To resize the image, select an increment from the menu. |
Resizing Examples
Resize image by increment, fixed frame
Resize the image by an increment selected from the Sizing menu, with fixed frame size. If the Frame Resize button is OUT (as this example is), the image size changes but the frame size does not change. If the image is too large for the frame, scroll bars appear.
Resize image by increment, frame resizes to fit image
Resize the image by an increment selected from the Sizing menu. If the Frame Resize button is IN (as this is), the frame size changes to fit the image.
Resize image to fit fixed frame

Auto-Resize image with fixed frame size (Frame button OUT). Switch the image between the size shown in the Sizing Menu and a size that fits the frame as best possible. The entire image is visible, scaled to one side of the frame. Some dithering may occur. The frame size does not change.
Resize image automatically as you resize the frame

Auto-Resize the image with frame resize (Frame button IN). Resize the frame, and the image resizes automatically with the frame. Some dithering may occur.
Resize image automatically by increment as you resize frame
The Zoom Lock button acts like the Auto-Resize button, except that the image is resized in even increments to reduce dithering.
Updated: December 12, 2008
| Contents | First | Back | Next | Last | Printable | 1stWorks Support |
|
© 2025 1stWorks Corporation. All rights reserved. See our terms of use. All trademarks and registered trademarks are the property of their respective owners. |