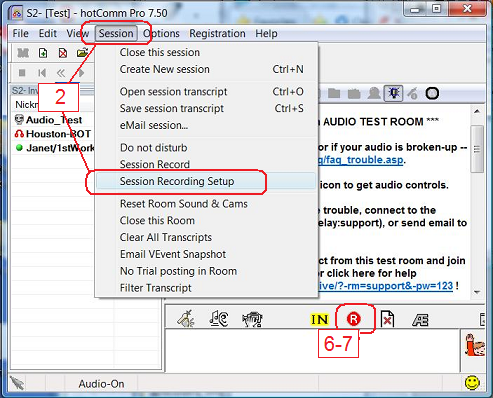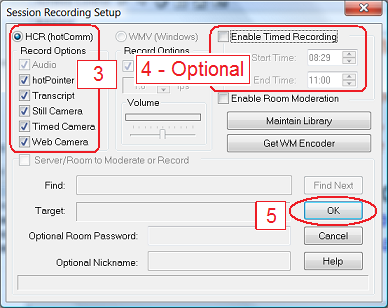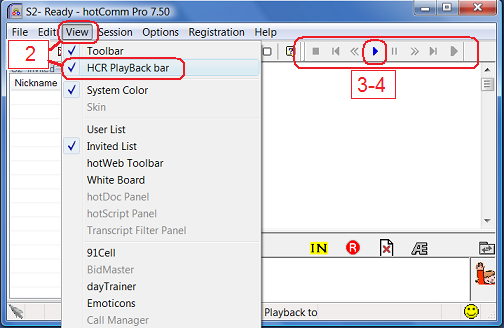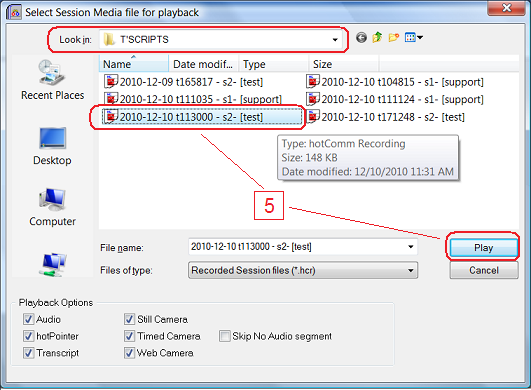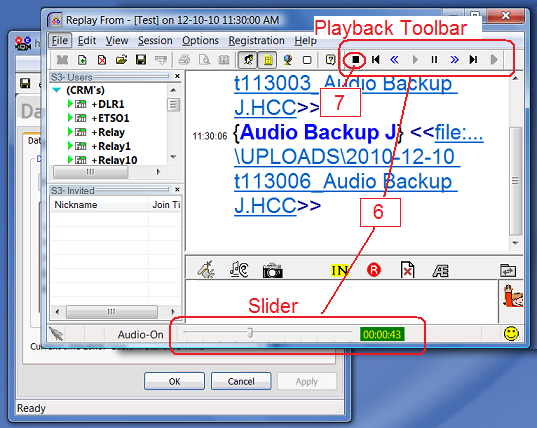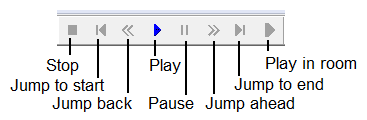|
hotComm User Guide
Document number: hcG
© 2025 1stWorks Corporation. All rights reserved.
|
Record and Playback - HCR Quick Guide
|
This is a quick guide to making a recording (timed or not) in HCR format (hotComm native format) using hotComm Standard/Pro, and playing it back.
|
|

|
General Good Advice:
Close as many programs as possible in order to free up computer resources. Recording and playback take significant resources no matter what product or method you use. For example, turn off email, messenger programs, computer phones and other applications.
Recording
R-in-a-circle button
Playback
Playback Toolbar
FAQ
Recording
To make the recording:
- Start hotComm and join the room you want to record. (We recommend that you close all other rooms.)
- Make sure that the charts are up and visible on your screen, and not minimized or they will not update properly.
- Make sure that you can hear audio if there is supposed to be audio.
-
In that hotComm room, select Session, then Session Recording Setup. That opens the Session Recording Setup window. (Note: or, you can right-click the R-in-a-circle button.)
-
Make sure that HCR is selected, and that Audio, hotPointer, Transcript, Still Camera, Timed Camera, and Web Camera are checked. (Note that Audio is checked and grayed out intentionally.)
-
If you want the recording to start and stop at specific times, check Enable Timed Recording, and set the Start Time and End Time for the times you want.
Both times must be in the same calendar day. For example, you can start a recording at 6:00AM and end at 9:00AM, but you cannot start a recording at 11PM and stop it at 3AM.
The times are according to your computer time.
Note: some people find that if they want to record at the same time on more than one day, they need to open the Session Recording Setup and click OK every day. For more info on Timed Recording, see Timed Recording and Login
-
Click OK to close the Session Recording Setup window.
-
To start the recording yourself, left-click the R-in-a-circle icon, and wait several seconds. With timed recording, recording starts automatically within several seconds of the specified start time.
When the recording starts, the area around the R-in-a-circle icon turns blue. It stays blue while recording is on.
-
To stop the recording yourself, left-click the R-in-a-circle icon. Wait several seconds. When the recording stops, the area around the R-in-a-circle icon is no longer blue.
hotComm chat window
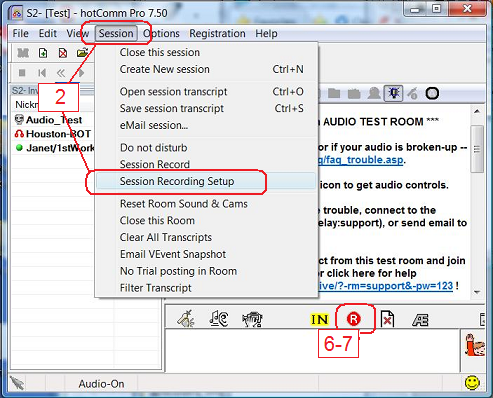
Session Recording Setup window
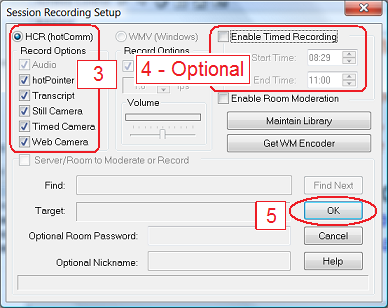
R-in-a-circle buttons

|

|

|
| Not actively recording |
Recording in progress |
Timed Recording Set,
but not recording yet |
Recording
R-in-a-circle button
Playback
Playback Toolbar
FAQ
Playback an HCR recording
The steps below show one of several ways to find and play back the HCR recording.
- Start hotComm, but don't join any rooms. Or, if hotComm is open, close all rooms except one and in that room click Session, then Close this Session (or click the red-X-on-paper icon that's next to the R-in-a-circle icon). This gives you an empty hotComm session.
- In that session, click View, and make sure that HCR Playback Toolbar is checked.
-
Then find the playback toolbar in your hotComm window. It has 8 icons; the middle one should be a blue triangle. The toolbar will be near the top of your chat window, but the exact location varies.
- Click the blue triangle (the "LocalMedia Playback" icon). This opens your hotComm Transcripts folder, and displays a list of .HCR recordings.
- Click on the recording you want, and click Play.
- The playback starts. You should see typing (if there was typing), hear audio (if there was audio), and see graphics in separate hotCam windows.
You can use the buttons in the HCR Playback Toolbar to jump around in individual jumps (<< and >>), or to pause (||). You can use the slider at the bottom of the chat window to move in larger jumps.
- You can stop the playback at any time. Click the square icon in the playback toolbar, or just close the session.
hotComm View Menu
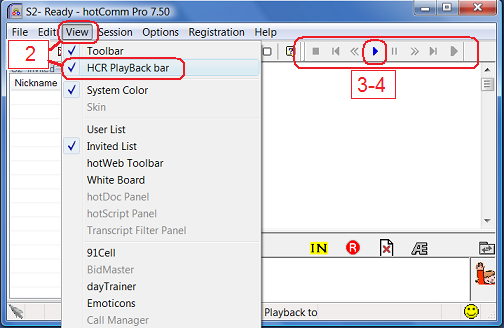
Transcripts
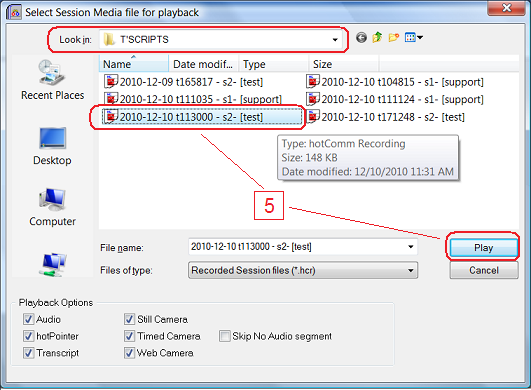
Playback
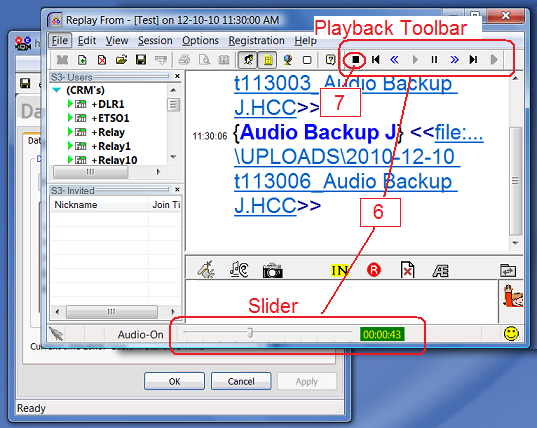
Playback Toolbar
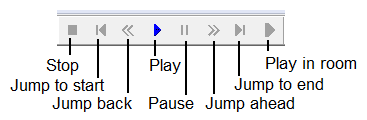
Recording
R-in-a-circle button
Playback
Playback Toolbar
FAQ
Frequently Asked Questions
-
Can I record one room and watch another?
* For the visuals, yes. For the audio, no. Because only one room at a time gets audio, either your live room or your recording will have audio at any given time, but not both. Remember that you can choose which room has audio, or you can let hotCom seek hotComm between the rooms.
-
Can I record two rooms at once?
* Yes, but only one recording will get the audio at a time.
-
Can the room moderators block recording?
* Yes.
-
Where are the recording files?
* In your hotComm Transcripts folder, which you can open in several ways. See ... Recording Files
-
I need to go to work before the room opens, what do I do?
* See .... Timed Recording and Login
-
Can I record and playback HCR with hotComm CL or hotComm Lite?
* Playback, yes. Record, no. Recording in HCR format is available in hotComm Standard/Pro only.
-
Can I playback HCR offline, such as on an airplane?
* Yes. Start hotComm and wait while it tries (and fails) to connect to the Internet. Your hotComm will be "Signed Out". Then start the playback.
-
Can I send a recording to someone else, or post it online?
* Yes. That said, as with any recording, size is an issue. Essentially, you're sending a movie. See ... Recording Files
-
Can I play a recording into the room where I'm presenting?
* If you are a moderator with hotComm Standard/Pro, you can play an HCR recording into a room so others can see it. To do this, click the yellow triangle icon on the HCR Playback Toolbar, and select the recording you want to play (if you don't see the toolbar, click View, then check HCR Playback Toolbar).
-
Something isn't working right ...
* See Troubleshooting Recording.
Updated: 1/14/2011
Top
|