 |
User Guide
Document number: hc.70 © 2025 1stWorks Corporation. All rights reserved. |
| Contents | First | Back | Next | Last | Printable | 1stWorks Support |
Content Relay Manager is described in these topics:
| Set up a CRM
Room Setup Room Request Form Panelists and Moderators |
CRM - AEs
CRM - Puppets |
CRM - Admin
CRM - Blocklist |
Panelists and Moderators
A Panelist is a hotComm Standard/Pro user who you want to add to the server as someone who can open and moderate in multiple rooms on the CRM. Because Panelist is a server-level definition, we now reserve it for CRM staff and exceptional customers.
A Room License Holder, who has a room based on their registration, is automatically a Panelist.
Customers can be added as a listed Moderator for a specific room by the Room License Holder or by the CRM Administrator.
Roles
| Role | Functions | Product | How to connect |
| room license holder | Change passwords, manage listed moderators | hotComm Std/Pro | Right-click Relay, select Join My Room as Panelist |
| Panelist | Session Control, open rooms, can moderate in any room on the server (if they can get in with the password). | hotComm Std/Pro | Right-click Relay, select Join as Panelist |
| Listed Moderator | Same as Panelist, but for only one room. | hotComm Std/Pro | Same as Panelist |
| CL Moderator | Session Control | hotComm CL | Use moderator password |
| CL Presenter | Presentation features | hotComm CL | Use Presenter password. |
| User | Participate | Any hotComm product | Varies by product. |
Panelist Setup
Typically, each room owner adds moderators for their individual rooms. In rare cases, you may want to add panelists to the server. A panelist can log into any room on that server as a moderator if they know the room password. Typically, your support staff will be added as moderators so they can get into multiple rooms.
To add a panelist:
- In session 1, click File, then Add Room.
- Type in the address of the hotComm Standard/Pro user who you want to add, and click Search.
- When the address is found, change the Display to the name that you want to see in the relay server User List and click Add User w/o Notification.
- Right-click the name in the Invited List and select Room Profile.
- Un-check List room name, so that the panelist is not displayed in the users' User List.
- Optionally, reduce the number of users to 2, remove the checkmarks for Java and CL, and add a room password. These steps prevent people from connecting to the room even if they do see it.
Once added, the person joins a room as a panelist by right-clicking the room name and selecting Join as Panelist.
Listed Moderator Setup
You can add moderators for a room through the room profile. The Room License Holder can also add them.
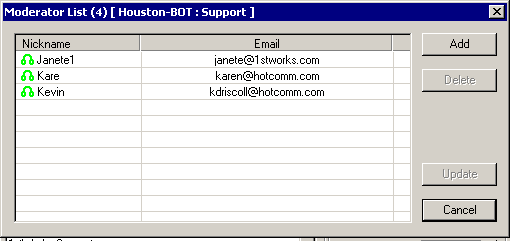
- In the room profile, click Setup Moderators.
- In Moderator List, click Add.
- In Add Room Moderator, type in the hotComm registration email address of the person you want to add as a Moderator and click Search. When the user is found, click Add Moderator.
If the user is not found, then you cannot add them as a Listed Moderator. Make sure that they registered hotComm with that email address, and that you entered it correctly, including upper/lower case. (The user can verify their registration by opening hotComm, clicking Registration and then Profile Information. The email address shows there.) - In Moderator List, click Update.
| Contents | First | Back | Next | Last | Printable | 1stWorks Support |
|
© 2025 1stWorks Corporation. All rights reserved. See our terms of use. All trademarks and registered trademarks are the property of their respective owners. |