|
|
An update replaces files in your existing
hotComm
installation. Do not uninstall before updating.
|
Note for Kaspersky users -- please configure Kaspersky for hotComm again after you
upgrade, per our instructions at
www.hotcomm.com/FAQ/FAQ_kaspersky.asp
|
The current revision is:
8.00.012x
(8.8Mb)
Revision History
Please close all programs (including hotComm Lite) before starting the update.

|
Do not uninstall before updating.
Select Open or Run, not Save.
.
You MAY need to re-start your computer after some updates.
|
If you ran the update and still get a message saying you need to update, it usually
means that you have a copy of the old installer saved on your computer. Follow instructions
below and try again.
How to Update
To update
hotComm:
- Delete all copies of the old installer (hlsetupx.exe) that may
have been saved on your computer. How
to ...
- Delete Temporary Internet files.
How to ...
- Click the Update button. When you get the File Download window, select
Open or Run instead of Save.

|
Do not uninstall before updating.
Select Open or Run, not Save.
.
You MAY need to re-start your computer after some updates.
|
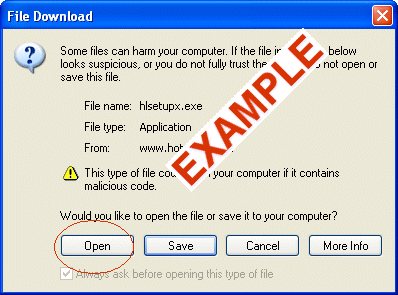
- Run the installer (hlsetupx.exe). If you selected Run or Open,
it starts automatically. Follow instructions in the installation screens.
- At the end of the installation program, hotComm starts.
If your privacy or security products challenge hotComm, always allow hotComm to
access any site.
Security and Privacy product note: Check your privacy and security products
to make sure that they allow hotComm to access the Internet, and also allow you
to access these addresses: hotComm.com, ezPeer.net, 1stWorks.com.
For information about some firewall products, see
Firewalls.
About the Update Notice
The Update notice means that your copy of hotComm is not updated to the revision
required for the room you want to join.
Your hotComm revision number is shown on the top line of your hotComm window.
If you ran the update, but get the "Update required" notice again, you
probably have an old copy of the installer saved on your computer. (Windows is running
the saved copy instead of the new one you just downloaded.) To fix this, delete
any saved copies of
hlsetupx.exe, delete Temporary Internet Files, and try again.
How to Delete Saved Installers
Find and delete all copies of the installation program (hlsetupx.exe):
- Open the Windows Start menu. Select Search or Find.
- Select Files and folders, and type
hlsetupx.exe as the filename. Click Search.
- Highlight all files that were found and press the Delete key.
- Close the search or find windows.
Return to How to Update
hotComm Auto Updates
Dial-up and Satellite users should disable hotComm auto updating, for speed reasons.
To do this:
- Start
hotComm.
- Click Options, then Software Update Setup.
- In the About hotComm window, uncheck Allow Auto Update and Allow
Auto Download.
How to Delete Temporary Files
Windows Control Panel
Internet Explorer FireFox (Mozilla)
AOL Netscape
How do I delete Temporary Internet Files (clear cache)?
Instructions are provided for deleting temporary Internet Files (clearing cache) through
Windows Control Panel,
Internet Explorer,
Firefox,
Safari,
Opera,
AOL and
Netscape.
Updated 9/30/08
Return to How to Update
|

